- Organize Iphone Apps On Mac
- How To Organize Iphone Apps Using Mac Laptop
- How To Organize Iphone Apps Using Macbook
If you have an unorganized home screen on your iPhone, the following guide should teach you how to arrange apps on your iPhone and iPad so your home screens will be well organized and you can quickly find the apps you need.
App Store Tips & Issue Fixes
App Downloading Tips
App Icon Missing
App Store Issues
You can organize your apps in the following ways: In the iPhone section, you can click and drag an app icon to a new location on the same screen. You can drag an app from the Sync Apps section on the left to any of the 11 screens in the Home screen list on the right, as long as the screen has no empty screens before it. I want to organize my apps on my phone (move apps around and put them into folders) from itunes on my mac. I'm not seeing an apps tab in itunes or the option that lets you move apps anymore in itunes. Has that feature gone away? My Mac is running Sierra 10.13.4 and my iphone is up to date.
- See full list on mashable.com.
- In the old days of iTunes you used to be able to rearrange iOS apps right there in iTunes. But Apple removed that functionality. There's another way you can do it though, and it's called Apple.
If you often download a lot of apps on your iPhone or iPad, you will definitely want to learn to arrange apps on your iPad or iPhone model. Arranging apps is important because it categorizes your apps and lets you quickly launch them on your device. That way you can remove the clutter from your home screen and make them a better place for everyone who uses your device.
Apple itself suggests its users to keep your apps arranged in a certain way so that you can find them when you need them. In the following post, you will learn how to arrange iPhone and iPad apps in the most efficient and organized way.
How to Arrange Apps on iPhone/iPad
Tip 1. Place the Most Used App in the Dock
Whether you know this already or not, you can place your own apps in the Dock on your iOS-based device. As you already know, there’s limited space in the Dock so you should choose the most used app on your iPhone to be placed there. The other apps can be placed in folders or on other pages on your home screen.
Sep 18, 2020 With iOS 14, there are new ways to find and organize the apps on your iPhone — so you see what you want, where you want. Learn how to use the App Library and organize your Home Screen. Only One Way to Organize. In the past, you were able to organize and rearrange the apps on your iOS device using two methods: the device itself, and iTunes. ITunes offered more control in terms of. Apps that are farther away from the clock are used less often, and the outer rim holds apps I almost never use. If you have any great ideas for organizing Apple Watch apps, let me know.
You can drag any app on your home screen and drop it onto the Dock and it will sit there. You can then tap on the app icon in the Dock to launch it anytime you want.
Tip 2. Create Folders for Related Apps on Your iPhone
Using the folders feature, you can group related apps on your iPhone or iPad. For example, if you have a few social networking apps, you can put them in a folder called Social so you know all of your social apps are in there.
Similarly, you can create folders for other kinds of apps you have on your device. It will help you easily find apps in the future and they will be well organized.
Arrange Apps on iPhone
Tip 3. Place Apps on Different Pages
You can even have designated home screen pages for your apps. That way, one home screen will have one kind of apps and the other home screen will have other kind of apps. For example, your first home screen can have all the social apps and then the second can have work related apps, and so on.
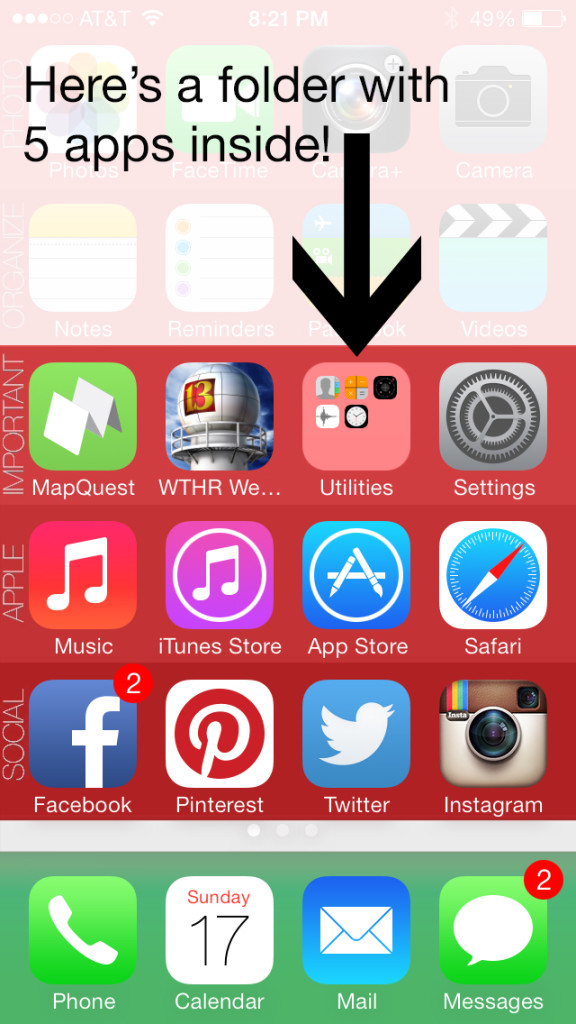
You don’t need a third-party app to be able to arrange apps on various pages on your iPhone or iPad. You can use the built-in options on your device to do that. Simply tap and hold on an app and drag it onto the other home screen and it will be placed there.
Tip 4. Use AnyTrans to Arrange Apps on iPhone/iPad
If you are not satisfied with the default options you have to arrange apps on your device, you might need a third-party tool to have more options for app organizing.
One such app is AnyTrans that allows you to arrange the app icons however you want on your iPhone or iPad. It also offers some intelligent suggestions to help you better organize apps on your devices. If this is the first time you heard about the app, let’s see how you can use it to arrange icons on your iPhone or iPad’s home screens.
Firstly, download and install AnyTrans on your computer.
Free Download * 100% Clean & Safe
Step 1. Open the app. Plug in your iPhone or iPad to your computer using an Apple-supplied USB cable so that the app recognizes your device.
Arrange Apps on iPhone
Step 2. Once you have connected your device to your computer, the main interface of the app will be shown. Click on the option that says Home Screen Manager to start managing app icons on your device.
Step 3. Click on Arrange Home Screen on the following screen and you will be presented with a list of the customizations you can make to your device. Click on any of the radio buttons for the options and hit Sync to Device.
How to Arrange iPhone Apps
Any layout that you have chosen in the app will be applied to your iOS device and the app icons will be arranged accordingly on the device.
The Bottom Line
If you’ve been looking for ideas to arrange apps on your iPhone or iPad, we’re sure you have learned many useful methods to do so from the above post. If the flexibility of arranging apps is what you’re after, then you can’t be wrong by choosing AnyTrans as your home screen manager.
Product-related questions? Contact Our Support Team to Get Quick Solution >
Are you new to iPhone world and don’t know how you can organize apps on your iPhone? This quick guide will tell you how to rearrange apps on iPhone no matter which iPhone model you are using.
App Store Tips & Issue Fixes
App Downloading Tips
App Icon Missing
App Store Issues
Rearranging apps on iPhone is a way to make your iPhone customized. You can change your iPhone home screen look by organizing apps or icons. Users who want to know how to rearrange icons on iPhone, they must go through this guide. Here, we have mentioned different ways to organize apps on iPhone. Moreover, iPad users can also refer to this guide as the method we have mentioned they can use to organize apps on their iPad.
Method 1: Rearrange the Apps on Home Screen
If you are to rearrange the apps on your iPhone home screen then you can easily do it by simply drag and drop. Most used apps are generally placed on the home screen or you can also put them into the dock. Therefore, follow the steps on how to rearrange apps on iPhone:
Step 1: Click on the app and hold it until all other apps or icons do not shake.
Step 2: After that, drag and drop the app to the right edge of your iPhone screen to move it to the home screen or simply drag and drop it to the dock.
Step 3: Now, to save changes, you need to press the Home button.
Note: For iPhone X or later models, tap on the “Done” button to save changes.
How to Rearrange Apps/Icons on iPhone via Method 1
Method 2: Create iPhone Folders to Rearrange Icons
To make your iPhone homepage cleaner, you can create folders where you can put a similar type of apps such as social apps and games apps. You don’t need to use any third-party software to carry out this process and on iPhone, you can make a folder by default. Follow the below simple steps on how to rearrange apps on iPhone by creating folders:
Step 1: Drag an app over the top of another app to make a folder.
Step 2: Now, rename the app folder if you want by clicking on the folder name or cross icon which is next to the name.
Step 3: After that, you can also drag more apps to the folder.
How to Rearrange Apps/Icons on iPhone via Method 2
Method 3: Create Multiple Pages to Rearrange App Icons
If you have dozens of apps on your iPhone, then it is better to make a different page on Home screen and then, place the app on pages according to the type. You can swipe from one page to another to use the app. Follow the below guide on how to rearrange icons on iPhone:
Step 1: Drag an app to the right edge of your iPhone screen and it will create a new page on your iPhone home screen.
Step 2: After that, a row of dots will be created above the dock and highlighted dot will signify on which page you are. You can drag an app to the left side of your iPhone screen to place it on the left page.
How to Rearrange Apps/Icons on iPhone via Method 3
Method 4: Rearrange the App Icons via iTunes
iTunes, which is famous for backing up iPhone data, can also be used to rearrange the apps on iPhone home screen. However, if you can’t able to rearrange icon on iPhone using iTunes version which you have on your computer then you can go for other methods.
To rearrange the apps via iTunes, follow the below steps:
Step 1: Run the iTunes on your computer and then, connect your iPhone to the computer. Once it is connected, then click Device icon and then, click on the “Apps” tab.
How to Rearrange Apps/Icons on iPhone via iTunes- Step 1
Step 2: Under the Apps tab, every installed app on your iPhone is listed and also a home screen of your iPhone will be displayed. Here, you can organize or create a folder for apps by selecting a home screen on which you want to make changes.
How to Rearrange Apps/Icons on iPhone via iTunes- Step 2
This method only works for the versions earlier than iTunes 12.7. The App function has been canceled after iTunes 12.7.
Method 5: Rearrange the App Icons via AnyTrans
Don’t want to use default ways to rearrange apps, then AnyTrans is here for you to organize apps on iPhone or iPad. It is free software to operate. It has better suggestions to rearrange the apps on iDevice. You can organize the apps in a much better way as compared to the above-mentioned methods. Here is the guide on how to rearrange icons on iPhone/iPad with the help of AnyTrans:
Step 1: Firstly, go to the AnyTrans for the iOS official site and download the software on your computer. After that, install it and run it.
Free Download * 100% Clean & Safe
Step 2: Then, make a connection between your iPhone and computer using a cable. After that, click on the “Home Screen Manager” option.
How to Rearrange Apps/Icons on iPhone via AnyTrans – Step 2
Step 3: After that, choose “Arrange Home Screen” option to begin using the changes.
How to Rearrange Apps/Icons on iPhone via AnyTrans – Step 3
Organize Iphone Apps On Mac
Step 4: Now, you can use customization features for rearranging the apps on your iPhone screen. You can also preview and then, tap on “Sync to Device”.
How to Rearrange Apps/Icons on iPhone via AnyTrans – Step 4

The Bottom Line
How To Organize Iphone Apps Using Mac Laptop
Therefore, now you know every possible way of how to rearrange apps on iPhone and iPad. Among all the ways, AnyTrans is the most recommended way to rearrange the apps on iDevice with more customization features. Now just get this tool to your computer and start a free trial >
How To Organize Iphone Apps Using Macbook
Product-related questions? Contact Our Support Team to Get Quick Solution >